Chromebooks are becoming ever more popular and if further proof was needed, in Q1 2016, Google Chromebooks outsold Macs for the very first time in the US, according to stats from IDC. If you're reading this article, chances are you've already decided that a Chromebook is suitable for your needs and so this guide will focus on helping you choose the best one that fits your needs and is within your budget.
Chromebook 101 - Should You Buy a Chromebook?
Chromebooks run on Google’s Chrome OS and are designed to be used with an Internet connection. Most of Chromebook’s documents and apps rely on Google's suite of applications which reside in the cloud. Google also throws in 100 GB of cloud storage for every Chromebook. Here's a quick guide to determine if a Chromebook's suitable for you.Suitable For:
Taking notes during a lecture, working on your paper or blog post at the coffee shop, checking your calendar, writing an email or even tweeting on the go - these are some of the activities the Chromebook is well suited for. You don't even need a constant Internet connection to function. Users can create documents, edit photos, compose emails, and load locally stored files in offline mode. The offline apps will automatically sync and save when your computer has an Internet connection.
You can use Google Drive to take notes or write a paper, go through your browser to check your email, and so on. Google has created an ecosystem that lives directly in the Chrome browser, which is what Chrome OS is — a pumped-up browser — and it doesn’t require a constant Internet connection to function (though it’s practically essential for most tasks). Users can create documents, edit photos, compose emails, and load locally stored files in offline mode.
The Chromebook 15 is a HUGE (pardon the pun) improvement from previous Acer Chromebook offerings. The 15.6-inch 1920 x 1080 Full HD screen makes this Chromebook perfect for streaming movies and videos. The larger screen, 27% bigger than 13.3-inch Chromebooks, also means less scrolling when you surf, type or use MS Excel.
Not Suitable For:
The Chrome OS is an extremely closed off ecosystem which restricts what can be installed on a Chromebook. In fact, Almost all of the apps you “install” on your machine don’t actually run locally. Chrome places an icon in your start menu linking to a website that supports the program in Flash or HTML5. If you need to use specific software not found on the Google Play store, the Chromebook isn't for you. Some specific examples:
Gamers: You'll be limited to titles on the Google Play Store like Angry Birds and Candy Crush.
Designers: No Photoshop available, although there's the Pixlr editor as a compromise.
Programmers: You won't be able to install the required developer kits or IDEs.
Video Chatting: You'll only be able to video chat using Hangouts. No Skype or Facebook messenger.
The Rating Criteria - How we arrived at our list
Now before we get to the list of the best value for money Chromebooks in 2016, here's what we looked at when shortlisting the top Chromebooks.
Specs: Chromebooks aren't known for their blazing processor speeds, hard-disk capacity or the amount of RAM. That said, there are minimum standards and we make sure they're met.
If you intend to use your Chromebook for streaming, pay close attention to the monitor specs.
Price: Given the basic functionality of Chromebooks, if you 're willing to shell out more than $350, then you might as well look at full-function Windows laptops. Considering the specs, functionality and reviews, we make sure you're getting a value buy.
Functionality: It's all the small things. Despite having great specs, some laptops and chromebooks fall short because of their trackpads, screen resolution or simply because they weigh too much. We looked to see if there are any obvious flaws that you should be aware of.
User reviews: User reviews are usually indicative of whether a product is good or if there are any hidden defects. All the laptops in this list have a rating of at least 4.0 out of 5 stars on Amazon.
The List
Here's the complete list of best value for money Chromebooks to buy this year. You can click on the Chromebook link to get the latest price.
| Chromebook | Processor | RAM | Screen | Ports | Weight | Battery Life | Rating |
|---|---|---|---|---|---|---|---|
| Acer Chromebook 15 | Intel Celeron Dual-Core Processor 3205U (1.5GHz, 2MB L3 Cache) | 4GB | 15.6" Full HD | 1 USB 3.0, 1 USB 2.0, 1 HDMI | 4.8 lbs | 9 hours | 4.3 |
| Toshiba Chromebook 2 | N2840 Intel Celeron Processor (2.16 GHz ,1M Cache) | 4GB | 13.3" Full HD | 1 USB 3.0, 1 USB 2.0, 1 HDMI | 2.95 lbs | 9 hours | 4.1 |
| ASUS C201 | 1.8 GHz Rockchip RK3288 | 4GB | 11.6" Glossy HD | 2 USB 2.0, 1 HDMI | 2.1 lbs | 13 hours | 4.2 |
| Acer Chromebook 11 | Intel Celeron N2840 Dual-Core Processor 2.16GHz | 2GB | 11.6" HD | 1 USB 3.0, 1 USB 2.0, 1 HDMI | 2.4 lbs | 9 hours | 4.5 |
| Acer Chromebook R11 | Intel Celeron N3150 Quad-Core Processor 1.6GHz (up to 2.08 GHz) | 4GB | 11.6" HD Multi-touch | 1 USB 3.0, 1 USB 2.0, 1 HDMI | 2.76 lbs | 10 hours | 4.2 |
1. Acer Chromebook 15 (4GB RAM, 16GB SSD) - $329.99
The Acer Chromebook 15 has a bigger trackpad which makes it easier to use and it's keyboard feels more natural. Do note that the size of the keyboard is the same as the smaller models, to make space for the speakers which are above the keyboard.
When it comes to battery life, users have been able to get between 6 to 7 hours which is a bit short of the 9 hours claimed, but still pretty decent given that it's a more powerful device.
User Rating: Users have given the Acer Chromebook 15 a 4.3 out of 5.0 rating, with 85% of users giving it either a 5-star or 4-star rating.
Key Specs:
Key Specs:
Featuring a quad-core Rockchip 3288 1.8 GHz processor, the ASUS C201 packs some decent speed. Coupled with 4GB of RAM and you'll have no problem opening multiple (15+) tabs open while surfing.
Although the Acer Chromebook 11 comes with a pretty impressive Intel Celeron N2840 2.16 GHz processor, it's performance is hampered by having only 2GB of RAM. Users have reported that having more than 10 extensions running can cause pages to load slower. Opening more than 5 tabs also starts to slow the device down. If like us, you like to have multiple tabs open while you multi-task, this clearly isn't the Chromebook for you and you'd be better off getting the ASUS C201 if you're looking for a sub-$200 device. (Note: There is a 4GB version of the Acer Chromebook 11 but at $260, we don't think it's a value buy).
Key Specs:
- Intel Celeron Dual-Core Processor 3205U (1.5GHz, 2MB L3 Cache)
- 15.6" Full HD Widescreen LED-backlit Display (1920 x 1080 resolution, 16:9 aspect ratio)
- 4GB DDR3L SDRAM Memory
- 16GB SSD
- Intel HD Graphics
- Upward-Facing Dual-Stereo Speakers
- Secure Digital (SD) card reader
- 802.11ac WiFi featuring MIMO technology (Dual-Band 2.4GHz and 5GHz)
- Bluetooth 4.0
- 1 - USB 3.0 Port, 1 - USB 2.0 Port
- 1 - HDMI port with HDCP Support
- 4-Cell Lithium Ion Battery (3220 mAh, 48Whr)
- Up to 9-hours Battery Life
- Weight: 4.8lb
2. Toshiba Chromebook 2 (4GB RAM, 16GB SSD) CB35-B3340 - $257.94
The Toshiba Chromebook 2 is one of the more popular Chromebooks out in the market and it's not hard to see why. Although it's 13.3-inch screen is a little smaller than the Acer Chromebook 15 above, like the Acer Chromebook 15, it boasts a full HD screen with a maximum screen resolution of 1920 x 1080 pixels.
Although the Toshiba Chromebook 2 has a processor with a speed of 2.16 GHz, faster than most other Chromebooks in the market today, users have noted that it isn't noticeably any faster. That said, users have commented on how smooth everything loads with this Chromebook, even with multiple tabs open.
Although the Toshiba Chromebook 2 has a processor with a speed of 2.16 GHz, faster than most other Chromebooks in the market today, users have noted that it isn't noticeably any faster. That said, users have commented on how smooth everything loads with this Chromebook, even with multiple tabs open.
Planning to stream HD YouTube, Netflix or Hulu videos? From user reviews, you shouldn't have any issues with this Chromebook. Given the CPU and RAM specs, coupled with the HD screen, this is to be expected.
The battery life of the Toshiba Chromebook 2 is around 6 hours which is pretty decent given the higher resolution screen and more powerful CPU which uses more power.
User Rating: Users have given the Toshiba Chromebook 2 an impressive 4.1 out of 5 stars (1,546 reviews), with 78% of users giving it either a 5-star or 4-star rating.
- 2.16 GHz N2840 Intel Celeron Processor (1M Cache, up to 2.58 GHz)
- 13.3" Full HD Display (1920 x 1080 resolution, 16:9 aspect ratio)
- 4GB DDR3L SDRAM Memory
- 16GB SSD
- Intel HD Graphics
- HD Webcam
- Speakers Under Keyboard, Digital microphone
- Secure Digital (SD) card reader
- 802.11ac WiFi featuring MIMO technology (Dual-Band 2.4GHz and 5GHz)
- Bluetooth 4.0
- 1 - USB 3.0 Port
- 1 - USB 2.0 Port
- 1 - HDMI port
- 4-Cell Lithium Ion Battery (3220 mAh, 48Whr)
- Up to 9-hours Battery Life
- Weight: 2.95 lbs (1.33 Kg)
3. ASUS C201 (4GB RAM, 16GB SSD) - $179.00
The ASUS C201 is the first of the ultra-portable 11.6-inch sized Chromebooks on the list. It's a pretty good device for some of the more simple tasks like surfing, reading, editing documents and checking your calendar appointments. But if you're fussy about picture and video quality, then it's better to stick to the Toshiba Chromebook 2 and Acer Chromebook 15.
Featuring a quad-core Rockchip 3288 1.8 GHz processor, the ASUS C201 packs some decent speed. Coupled with 4GB of RAM and you'll have no problem opening multiple (15+) tabs open while surfing.
Although the ASUS C201 claims to have a HD screen, in reality, the (1366x768) is of a lower resolution than both the Toshiba Chromebook 2 and Acer Chromebook 15. Given the small screen size and lack of a full HD screen, if you're buying a Chromebook to watch movies, then this isn't the model for you.
Users have highlighted that the trackpad and keyboard of the ASUS C201 are excellent which is important to consider if you're going to be spending hours typing on your Chromebook. At a lightweight 2.1 lbs (0.98 Kg), it is ideal for students or those travelling who don't want to carry a heavy traditional laptop around.
Although ASUS claims that the battery of the ASUS C201 can last up to 13 hours, most users report getting around 10 hours with normal use. This is pretty impressive as it is.
User Rating: Users have given the ASUS C201 4.2 out of 5 stars (906 reviews), with 80% of users giving it either a 5-star or 4-star rating.
Key Specs:
- 1.8 GHz Rockchip RK3288 Processor
- 11.6" Glossy HD Screen (1366 x 768 resolution 16:9 aspect ratio)
- 4GB LPDDR3 SDRAM Memory
- 16GB SSD
- Built-in 2 speakers and digital microphone
- Secure Digital (SD) card reader
- Integrated 802.11 a/b/g/n/ac Wi-Fi adapter
- Bluetooth 4.0
- 2 - USB 2.0 Port
- 1 - HDMI port with HDCP Support
- 4-Cell Lithium Ion Battery (3220 mAh, 48Whr)
- Up to 13-hours Battery Life
- Weight: 2.1 lbs (0.98Kg)
The Acer Chromebook 11 has always been one of the more popular Chromebooks and the 2016 version is no different. A big part of the popularity lies in the fact that it's a great value buy if you just need a device that will allow you to surf the web and don't plan on watching a lot of videos on it.
The 11.6-inch screen with 1366 x 768 resolution is decent and definitely a step up from the earlier generation of Chromebooks. Given the small screen, you probably aren't buying this device to watch movies on it, so the quality should suffice for surfing.
The keypad is similar in size to the Chromebook 15 and users have commented that the trackpad and keyboard are comfortable to use. With a 9 hour battery life, you can last almost a full work-day out on a single charge.
At 2.4 lbs, it's slightly heavier than the ASUS C201, but is still light enough for students or those on the go who don't want to carry a heavy full-sized laptop around.
User Rating: Users have given the Acer Chromebook 11 4.5 out of 5 stars (252 reviews), with an impressive 85% of users giving it either a 5-star or 4-star rating.
Key Specs:
- Intel Celeron N2840 Dual-Core Processor 2.16GHz with Intel Burst Technology up to 2.58GHz
- 11.6" HD ComfyView Widescreen IPS LED-backlit Display (1366 x 768 resolution, 16:9 aspect ratio)
- 2GB of DDR3L Onboard Memory
- 16GB internal storage
- Intel HD Graphics
- Two Built-in Stereo Speakers
- Secure Digital (SD) card reader
- 802.11ac WiFi featuring MIMO technology (Dual-Band 2.4GHz and 5GHz)
- 1 - USB 3.0 port
- 1 - USB 2.0 port
- 1 - HDMI port with HDCP support
- HD Webcam (1280 x 720)
- 3-cell Li-Ion (3220 mAh) Battery
- Up to 9 hours of battery life
- Weight: 2.4 lbs (1.09 Kg)
Conclusion
We hope you've found this guide useful in helping you choose which Chromebook to buy. If watching movies and videos is a big reason why you're buying a Chromebook, then it's better to look at the Acer Chromebook 15 or ASUS C201 as they have bigger and better, full-HD screens. On the other hand, the ASUS C201 and Acer Chromebook 11 are great buys in the sub-$200 category and can meet all your basic surfing, reading, document editing and email needs.
In full disclosure, there are affiliate links in the article above and we'd like to take this opportunity to thank all our readers for your support which has helped to keep the site going. Much appreciated!

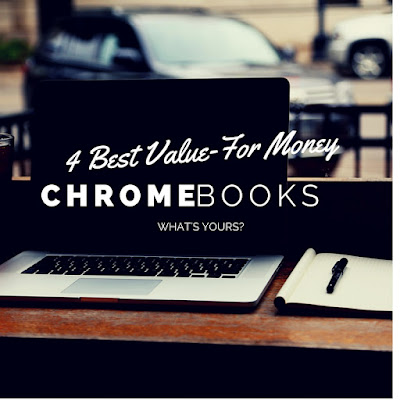




Comments
Post a Comment