This post will take you step-by-step through the process of changing the Bluetooth name of your devices on an Android phone. There are pictures as references in case you get lost along the way.
Change Bluetooth Name On Android | Step-by-step
1. Unlock your Android phone and go to Settings
 |
| Unlock your phone and click on the Settings Icon |
It goes without saying, but the first thing you need to do is unlock your phone. By default, the settings icon will be on your home page like in the picture above. If you don't have the settings icon, you can search for 'Settings' in the Android search bar.
2. In the Settings page, click on Bluetooth
 |
| Click on the Bluetooth settings to open up the Bluetooth Settings menu |
Click on the Bluetooth settings which should be at the top of your Settings page. If it doesn't, scroll down till you find it or just search for it in the search bar at the top of the Settings page.
3. Click On Device Name To Change Your Phone's Bluetooth Name
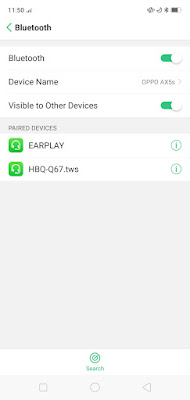 |
| Click on Device Name to change the Bluetooth name of your Phone |
To change the Bluetooth name of your phone or tablet, click on "Device Name" at the top. This will open a new page where you can enter the desired name for your phone.
 |
| Enter the name that you want your Bluetooth devices to discover your phone by |
On the "Device Name" page, enter whatever name you wish and press the tick at the bottom. Once done, press the back arrow at the top to take you back to the Bluetooth Settings page.
4. Click the "i" button next to paired device to change their name
 |
| Click on the "i" icon next to the paired device to change its name |
Apart from changing the Bluetooth name of your Android phone or tablet, you might also want to change the Bluetooth name of your paired device. This is useful if you want to give the connections a more meaningful name so that you can identify your paired devices.
For example, in the picture above, "EARPLAY" and "HBQ-Q67" don't mean much, so sometimes, you forget which paired device you want to connect to. Giving the Bluetooth paired device a more intuitive name helps to solve that.
 |
| Enter the new name of the Bluetooth connected device |
To do so, click on the "i" icon next to the paired device name that you wish to change. This will open up the "Device Name" page where you can enter the desired name of the paired device. In this case, I've changed the name to Jogging Earphones. Once done, click on the tick at the bottom and go back by pressing the arrow at the top.
 |
| Bluetooth Name of paired device has been updated |
If done successfully, the Bluetooth name of the paired device would have changed in the Bluetooth Settings page.


Comments
Post a Comment