It's hard to imagine life without Wi-Fi. As we reach the 20th anniversary of the first version of the 802.11 protocol in 2017, here's a look at how your Wi-Fi router, probably the device that causes the most frustration in your home is about to change for the better!
Good Looking Routers
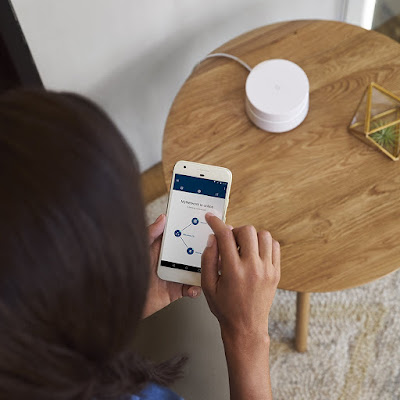 |
| Google Wifi system |
Let's just get it out of the way. Many of the routers today look hideous. Wires all over the place, a myriad of flashing lights and that cheap plastic feel - these are just some of the common complaints people have with the way their router looks.
Why do the looks of a router even matter? Isn't functionality more important? Not so fast. The looks of a router matter more than most would think. The ideal placement of a router is in the middle of your room without any obstruction like thick walls or steel doors, so that the wireless signals can move freely. To give you a sense of how barriers and obstructions like thick walls can affect your wireless signal, refer to the attenuation chart below for 2.4 GHz wireless signals. The higher the attenuation, the weaker your Wi-Fi signal will be.
Attenuation Properties of Common Building Materials Building Material 2.4 GHz Attenuation Solid Wood Door 1.75" 6 dB Hollow Wood Door 1.75" 4 dB Interior Office Door w/Window 1.75"/0.5" 4 dB Steel Fire/Exit Door 1.75" 13 dB Steel Fire/Exit Door 2.5" 19 dB Steel Rollup Door 1.5" 11 dB Brick 3.5" 6 dB Concrete Wall 18" 18 dB Cubical Wall (Fabric) 2.25" 18 dB Exterior Concrete Wall 27" 53 dB Glass Divider 0.5" 12 dB Interior Hollow Wall 4" 5 dB Interior Hollow Wall 6" 9 dB Interior Solid Wall 5" 14 dB Marble 2" 6 dB Bullet-Proof Glass 1" 10 dB Exterior Double Pane Coated Glass 1" 13 dB Exterior Single Pane Window 0.5" 7 dB Interior Office Window 1" 3 dB Safety Glass-Wire 0.25" 3 dB Safety Glass-Wire 1.0" 13 dB
- [Source: 3Com Wireless Antennas Product Guide]
As you can see from the table, the more walls you have between your router and your device, the weaker your Wi-Fi signal. This applies to furniture and fixtures as well and especially so if you have thick concrete walls or steel doors in your home. With more pleasant looking routers, users will not be so averse to making the router a centerpiece of their home instead of hiding them behind a desk or in a cabinet. Beautiful looking routers are a cornerstone of "whole-home Wi-Fi", the new buzzword in the router industry.
 |
| Orbi Home WiFi System - 4.6 out of 5 stars |
Some examples of good looking routers include Netgear’s Orbi which looks like a humidifier or air purifier, the sleek Google Wi-Fi system, Ubiquiti Networks’ AmpliFi with it's futuristic digital clock look and last but not least, Linksys’s Velop which looks like a speaker.
The other thing you'll notice about all these routers is that they offer mesh Wi-Fi which basically allows you to extend your Wi-Fi range by adding another router device. If you are looking for a router for your multi-story home or want to eliminate dead-spots then these routers will be perfect for you.
Smarter Routers
 |
| AmpliFi HD (High-Density) Home Wi-Fi System - 4.3 out of 5 stars |
It's not just better looking routers that we can look forward to. It's hard to believe but many older routers can't send and receive data at the same time. They actually alternate between downloading an uploading. Users don't notice it and while it only takes a fraction of a second to alternate between downloading and uploading, these fractions of a second add up. Some of the newer routers like Ubiquiti's AmpliFi can do both simultaneously.
Freeing up the airwaves
Wi-Fi has traditionally operated at the 2.4GHz band which has become way too crowded now. Baby monitors, cordless phones, wireless cameras, wireless printers, all occupy this narrow band. When a customer calls their Internet Service Provider, usually the first thing Customer Support tells them to do is to unplug the router and plug it back in. By restarting the machine forces devices that were connected to the router have to look for open lanes. Think of them as cars on a road. The more cars on a narrow road, the higher the chance of a traffic jam.
To alleviate the situation, the FCC has opened up the 5 GHz spectrum for Wi-Fi. This isn't enough though. While the 5 GHz spectrum can carry more data, it's more prone to interference and doesn't have as much range.
One possible solution being explored is the new "3.5 GHz innovation band" that has been opened up by the FCC. To continue with the earlier analogy, the more roads, the lower the likelihood of a traffic jam. It's still early days yet but let's hope the router industry sees the wisdom of moving into this band.
One possible solution being explored is the new "3.5 GHz innovation band" that has been opened up by the FCC. To continue with the earlier analogy, the more roads, the lower the likelihood of a traffic jam. It's still early days yet but let's hope the router industry sees the wisdom of moving into this band.
Efforts by Cable Companies
I've previously recommended why you should get your own modem and router instead of renting them from your cable company. While that advice still stands, Internet Service Providers not wanting to be referred to as "The Great Satan" anymore are taking notice of their customer dissatisfaction and are planning to offer top quality routers for rent. For example, at CES 2017, Comcast announced that they will be rolling out it's Advanced Gateway smart-home hub in 2017. This Advanced Gateway will allow users to monitor their smart devices connected to the network and also offer speeds of up to 9 Gbps.
Final Thoughts
Exciting times lie ahead for the home Wi-Fi router. Sleek new designs that you're proud to display, smart router capabilities to manage all your new connected devices, better connectivity and coverage. These are some of the things to look forward to into 2017 and beyond.These Wi-Fi systems dont come cheap though. They start out at about $150 for one device and if you want complete coverage, be prepared to fork out around $300. W-Fi heaven comes at a hefty price.
I hope you've found the article useful. In full disclosure, there are affiliate links in the article above to the Wi-Fi systems on Amazon. Thanks for all your support over the past couple of years as it has really helped to keep the site going.


Comments
Post a Comment