The Rolling Stones said that you can't always get what you want but when it comes to "googling", you can make your search results a lot more precise by using the proper Google Search Syntax. No matter what you're looking for on the Internet, these easy to remember tips will help you find what you're looking for!
Quotation marks to search for an exact term
If you're searching for an exact word or phrase, use quotes. This is particularly useful when searching for acronyms or words that are spelled similarly to a more popular word as well as for song lyrics and quotes.
Dashes to exclude terms in search results
To exclude certain terms from your Google search results, use the dash or minus sign. Here's an easy example of this in practice. Let's say we're searching for airplanes but don't want the terms "Boeing" and "747" in the results. Here's the Google syntax to exclude the multiple terms:airplanes -Boeing, -747To add multiple terms, remember the comma.
Use site: to search within a specific site
This is probably one of the most useful search tips. To search for terms from a specific site like the New York Times or even a forum, use "site:" followed by the URL of the website and then the search term. In practice, this would look something like:
site:nytimes.com Donald TrumpWhat the search query above does is that it returns all the New York Times article about Donald Trump. Note that you don't need to include the "http://" and "www" from the URL.
Use link: to search for links to a particular site
This tip is more useful if you're a blogger or in digital marketing. To check out the competition and see the sites that are linking in to a particular website, use the link:query syntax. Using EyeObserver as an example:link:eyeobserver.comThis query operator used to give the results of all pages with links to the given URL. Unfortunately, Google has stopped this feature and now only provides a small sample of the sites that link to the specified URL. You can still get a complete list of links to your website using Google Webmaster Tools.
Two periods represent a range
To represent a range of dates, measurements and prices, you can use two periods (..). So if we're looking for movies from the 1950s to the 1990s, we can search with the following query:
movies 1950..1970Google has improved significantly over the years and you could just use the search query (without quotes) "movies 1950 to 1970" and it would work fine as well.
Use info: to get more information about a site
The info: operator can be used to find the following information about a website:
- Show Google's cache of the URL
- Find web pages that are similar to the queried website
- Find web pages from the queried site
- Find web pages that contain the URL term
For example, let's say we want to get more information about the United Nations' website. Our search query would look like:
info:un.orgAs with the earlier queries, not that there's no space between the colon and the search term.
------
We'll leave you with this terrific infograph that lists some of the search syntax you should remember.
 |
| Credit: Unknown |
Top 5 Free Sites for Personal Development
10 Fun Google Hacks To Impress Your Friends

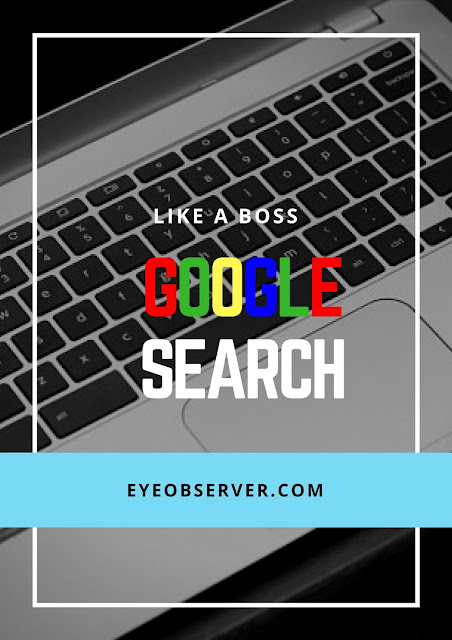
Comments
Post a Comment