Can DVI cables support video display at 144 Hz? Dual-link DVI-D and DVI-I cables can support Full-HD display at 144 Hz but the confusion arises because there are so many different types of DVI cables and not all of them are able to support the high bandwidth required.
In this article, we'll cover some of the DVI basics like connector types, single-link vs dual-link and connecting to other display standards like VGA and HDMI as well as recommend some popular DVI cables.
What Is DVI?
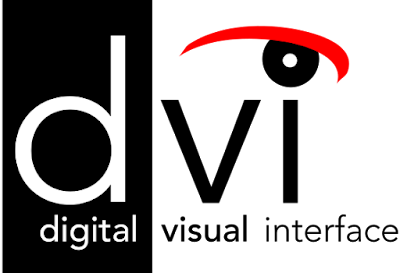 |
| The DVI Logo |
Digital Visual Interface or DVI for short, is a video display interface developed and released by the Digital Display Working Group in 1999. It is used to connect a video source to a display device like a computer monitor. The Digital Display Working Group intended for DVI to be an industry standard when it comes to transferring digital video content.
The Different Types Of DVI Connectors
 |
| DVI Connector Types. Credit: Wikipedia |
DVI-A transmits an analog signal only while DVI-D transmits a digital signal and can be either single-link or dual-link.
DVI-I or DVI-Integrated is capable of transmitting both digital and analog signals with the same connector. The digital component may be either single or dual-link.
When most people think of DVI, they aren't thinking about DVI-A. The idea behind it is to keep compatibility with legacy VGA cables and connectors and the analog section of the DVI specification document is fairly brief.
Single-link vs Dual-link DVI
Single link DVI employs a single 165 MHz transmitter that supports resolutions up to 1920 × 1200 at 60 Hz. Dual link DVI adds six pins, at the center of the connector, for a second transmitter increasing the bandwidth and supporting resolutions up to 2560 × 1600 at 60 Hz.
If you're looking to transmit 1080p at 144Hz, you need to get a dual-link DVI-D or DVI-I cable. A single-link would not be able to support a 1080p display resolution at 144Hz refresh rate.
The AmazonBasics DVI to DVI Cable connects your DVI-equipped device to a variety of diplays and projectors including CRT displays, flat-panel displays, LCD monitors and projectors.
The connectors are gold plated to ensure optimal conductivity and the cables have enough bandwidth for 2560x1080 transmission.
These cables are compatible with both PC and Mac and are backed by an AmazonBasics 1-year warranty.
The Cable Matters DVI to DVI Cable is a high performance DVI-D cable that's ideal for video-editing, gaming and video projection.
With its gold-plated connectors, foil and braid shielding, bare copper conductors and dual-ferrite cores, it is able to transmit digital signals better and provide for static-free transmission and noise suppression.
The Cable Matters DVI to DVI cable supports 1440p @ 60Hz and 1080p @ 144Hz. Cable Matters recommends this cable for gaming applications with both the Geforce GTX and AMD Radeon HD video cards.
If for any reason you need to transfer video content over a greater distance, you can use a DVI booster. They're signal repeaters that help to reduce the signal degradation over long distances.
If you're looking to transmit 1080p at 144Hz, you need to get a dual-link DVI-D or DVI-I cable. A single-link would not be able to support a 1080p display resolution at 144Hz refresh rate.
Dual-link DVI-D cables for 144Hz refresh rate
As mentioned above, standard length dual-link DVI-D cables should be able to transmit 1080p at 144 Hz. However, some merchants play it safe and list them as being able to support only 120 Hz. Nevertheless, here are some popular dual-link DVI-D cables that are capable of supporting 144 Hz refresh rates.AmazonBasics DVI to DVI Monitor Adapter Cable (3 feet)
 |
| AmazonBasics DVI to DVI Monitor Adapter Cable |
The connectors are gold plated to ensure optimal conductivity and the cables have enough bandwidth for 2560x1080 transmission.
These cables are compatible with both PC and Mac and are backed by an AmazonBasics 1-year warranty.
Cable Matters DVI to DVI Cable with Ferrites (6 feet)
 |
| Cable Matters DVI to DVI Cable with Ferrites |
With its gold-plated connectors, foil and braid shielding, bare copper conductors and dual-ferrite cores, it is able to transmit digital signals better and provide for static-free transmission and noise suppression.
The Cable Matters DVI to DVI cable supports 1440p @ 60Hz and 1080p @ 144Hz. Cable Matters recommends this cable for gaming applications with both the Geforce GTX and AMD Radeon HD video cards.
KabelDirekt DVI to DVI Dual Link Cable (3 feet)
 |
| KabelDirekt DVI to DVI Dual Link Cable (3 feet) |
The KabelDirekt DVI to DVI Dual Link Cable is another high performance DVI-D cable that allows you to enjoy HD, 3D and 2560x1600 resolutions. There are multiple cord lengths available, from 3 feet to 25 feet, so you can choose the cable that's the right length for you.
Similar to the other recommended dual-link DVI-D cables, the connectors are gold-plated to minimize interference. The oxygen-free copper wiring and double shielding provide maximum protection while achieving a high quality display.
Another thing we like about these KabelDirect DVI-D cables is that they come with a 3-year manufacturer's warranty in case anything goes wrong.
Cable length
The DVI specification doesn't specify a maximum recommended cable length since it is dependent on the resolution and refresh rate. Generally, cables up to 15 ft (4.5 meters) long will work for display resolutions up to 1920 x 1200. Longer cables, up to 49 ft long, can be used for 1280 x 1024 and lower display resolutions.If for any reason you need to transfer video content over a greater distance, you can use a DVI booster. They're signal repeaters that help to reduce the signal degradation over long distances.
DVI and HDMI compatibility
You may be familiar with HDMI, which is a newer digital audio/video interface that's common in consumer electronics devices like TVs and laptops. While there are some similarities between the two in terms of their electrical specifications, they differ in a couple of important aspects:- HDMI does not transmit analog signals and is not compatible with VGA.
- HDMI can transmit audio as well while DVI only transmits video.
- HDMI supports the YCbCr 4:4:4 and YCbCr 4:2:2 color spaces while DVI is limited to the RGB color model.
DVI and HDMI compatibility can be tricky and it's important that you pay attention to the specifications from the manufacturer for each device. For example, if a DVI display doesn't support High-bandwidth Digital Content Protection (HDCP), it wouldn't be able to display the protected content. As you'd expect, HDMI specific features such as deep color and remote control are also not supported in DVI-only devices.
DVI and VGA compatibility
One of the good things about DVI is that it is the only widespread video standard that supports both analog and digital transmission. Its competitors like HDMI are digital only. This means that you can connect a DVI source to a VGA monitor as well as a VGA source to a DVI monitor.Going into the details of how analog signals are converted to digital signals or vice-versa are beyond the scope of this article but here's a summary of your options. It's important to remember what source signal you're converting from to the display as conversion in different directions require different solutions.
Connecting VGA source to DVI monitor
 |
| Cable Matters VGA to HDMI converter |
To connect a VGA source to a DVI monitor, you will need a VGA to HDMI/DVI converter. The one from Cable Matters is a popular choice. Do note that this works for connecting a VGA source to a DVI monitor and not the other way around.
DVI Source to VGA Monitor
 |
| AmazonBasics DVI-I to VGA Cable |
 |
| Benfei DVI-D to VGA Adapter |
Connecting a DVI-D source to a VGA display requires an adapter. There aren't any standalone wires that we're aware of that will do the trick. The Benfei DVI-D to VGA Adapter is a popular choice for this.
Conclusion
Dual-link DVI cables are able to support a 1080p (Full HD) display at 144 Hz. Any of the recommended cables above will be able to achieve that as long as your output device and display support the option.Converting between DVI and other standards like HDMI and VGA requires you to understand what input you're converting from and the output you're converting it to. The direction matters as there isn't a one-sized solution that fits all.
That's it for this FAQ and we hope you will find it helpful when choosing either your dual-link DVI cable or signal converter/adapter.


Comments
Post a Comment