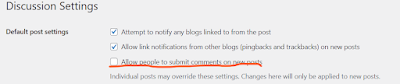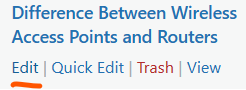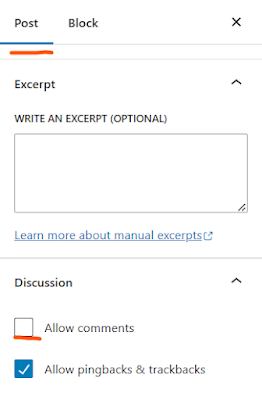Tired of all the spam comments on your blog? If you're using WordPress, here's how to turn comments off. You're going to be wondering why you didn't do this sooner.
1. Disable Comments Blog-wide
2. Disable comment section for individual posts
1. Select the individual post that you want to disable comments for and press the edit button.
2. Under the 'Post' tab, scroll down to the 'Discussion' section and unselect 'Allow comments'.
3. Press the Update button at the top once you're done with all the changes that you'd like to make.
---
With these changes, hopefully you start to see less spam comments on your blog. It's definitely a tradeoff between building a vibrant community and dealing with the headache of spammers. Really depends on whether your blog depends on your personality and identity or if its dealing with technical stuff. For technical stuff, I feel like interaction doesn't matter as much.