Need to
connect your Bluetooth device to a Windows 11 computer? You need to turn on
Bluetooth on Windows 11 first. Here are all the ways to do so in Windows 11,
including the Bluetooth Network Connections and Device Manager.
1. Quick Settings Menu
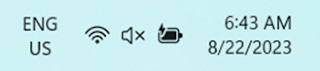 |
| Quick Settings menu usually found on the bottom right of the Windows Taskbar |
The easiest
way to turn on Bluetooth on Windows 11 is to use the Quick Settings menu. The
Quick Settings menu is the group of indicators that can be found on the bottom
right of the screen, next to your date and time on the taskbar.
 |
| Expanded Windows 11 Quick Settings menu that shows if Bluetooth is enabled |
Check
whether the Bluetooth icon is colored. If it is, then Bluetooth is already turned
on. If it is grey, click the Bluetooth icon to turn it on. Once you have clicked
the Bluetooth icon, it will be colored, to indicate that Bluetooth has been
enabled on Windows 11.
By default, Bluetooth should already be listed in the Quick Settings list. If you don't see it in the list, click the pencil icon at the bottom, then click "Add," and then select "Bluetooth".
2. Windows Settings
Bluetooth
can also be enabled via Windows Settings on Windows 11:
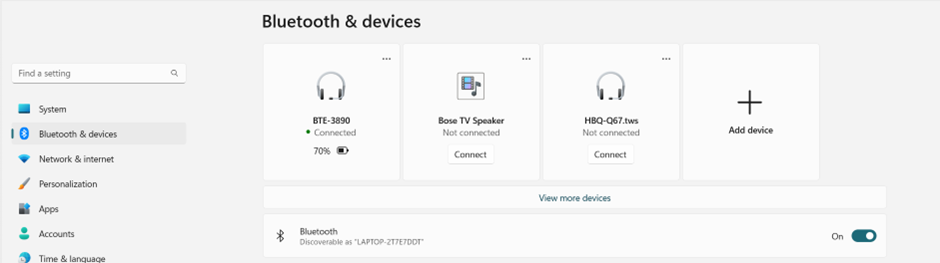 |
| The Bluetooth and devices settings page on Windows 11 |
Launch
Settings by pressing Windows + i on your keyboard.
Under “Bluetooth
& devices” settings, flip the "Bluetooth" to the "On"
position.
If you don’t
have a Windows key, you can also search for “Bluetooth and other devices settings”
in the Search bar. This will take you directly to the "Bluetooth and devices settings" page.
3. Control Panel
If you’re
unable to locate Bluetooth in the Quick Settings or Windows Settings mentioned
above, then the most likely cause is due to your PC’s Bluetooth adapter being
disabled. Here's how to enable your Bluetooth adapter on Windows 11:
 |
| Enable the Bluetooth Network Connection on Windows 11 |
Open the
Run command by pressing the ‘Windows key + r’.
Enter the
command ncpa.cpl which will take you to the Network Connections page. On the Network
Connections page, you should be able to see your Bluetooth, Ethernet and Wi-Fi
connections.
If you see
that the Bluetooth Network Connection is grey like in the picture above, right-click
on Bluetooth Network Connection and select ‘Enable’.
4. Device Manager
Finally, if
none of the methods listed above worked for you, then one final option is to
enable the Bluetooth adapter via Windows’ Device Manager. Here are the steps to
do so:
 |
| Check that Bluetooth has been enabled in the Device Manager |
Press the
Windows key and type ‘Device Manager’. Click on Open to open the Device Manager.
Alternatively, you can search for Device Manager in your Windows search bar.
Expand the
Bluetooth section by double-clicking on it.
Right-click
the Bluetooth adapter and select ‘Enable device’.
Once done,
you will notice that the icon changes and that your previously paired devices
will show up in the Bluetooth section of Device Manager.
Closing Thoughts on
Turning on Bluetooth in Windows 11
Once you
have enabled Bluetooth in Windows 11, the next step is to pair your Bluetooth device
with your computer. Different devices require different steps.
Now that
you have paired your Bluetooth device with your computer, you might be
interested to read more about how
to improve your Bluetooth speed and prevent dropping connections.

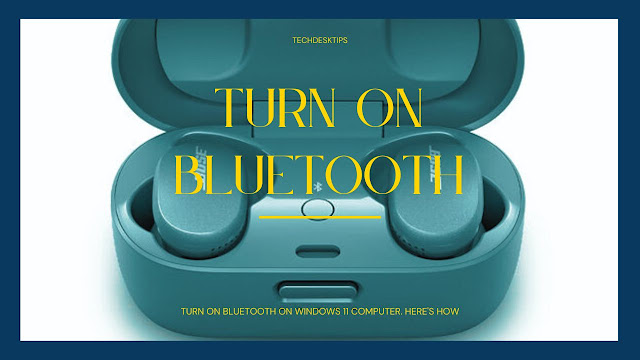
Comments
Post a Comment