We use shortcuts and hotkeys all the time when we use Microsoft Excel or Word but somehow when we're surfing the Net, we rarely harness that same efficiency and speed. When it comes to surfing, the mouse seems to reign supreme. Well, not any longer! Once you start using these Chrome hotkeys, you'll wonder how you ever survived without them and will never look back.
I've sifted through the list of hotkeys (so you don't have to) and present the 20 most useful ones:
Hotkey
|
Action
|
Ctrl + N
|
Open new window
|
Ctrl + Shift + N
|
Open new window in incognito mode. Useful if you don't
want to keep deleting your search history or need to open multiple GMail
accounts at the same time
|
Ctrl + T
|
Open new tab
|
Ctrl + W
|
Close current tab (very useful
for pop-ups)
|
Ctrl + Shift + T
|
Reopen last closed tab
|
Ctrl + Tab
|
View next tab
|
Ctrl + Shift +
Tab
|
View previous tab
|
Hold Ctrl + click link
|
Open link in new tab
|
Hold Shift + click
link
|
Open link in new window
|
Ctrl + L
|
Put cursor in
address/search bar. No need to drag mouse and click anymore
|
Ctrl + Backspace
|
Undo Search
|
Backspace
|
Go to previous page
|
Shift + Backspace
|
Go to the next page
|
Ctrl + R
|
Refresh current page
|
Ctrl + F
|
Open the find bar to
search for a word or phrase on the webpage
|
Ctrl + D
|
Bookmark current page
|
Alt then F then B
|
Open bookmarks manager bar
|
Alt + F
|
Open File menu
|
Ctrl + J
|
Open Chrome’s Downloads
page
|
Windows button + M
|
Minimize current window...
well actually it minimizes everything
|
Hope you found the above list of Chrome hotkeys useful and here's to improved productivity!
Related Articles:
[Buyer's Guide] - 4 Best Value For Money Chromebooks 2016
5 Factors To Consider When Buying Your Chromebook
10 Not So Well Known Google Chrome Tips You Need To Know

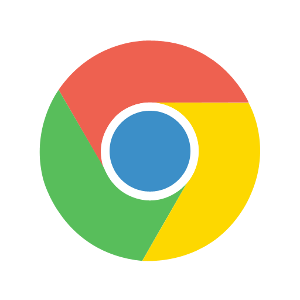
Comments
Post a Comment